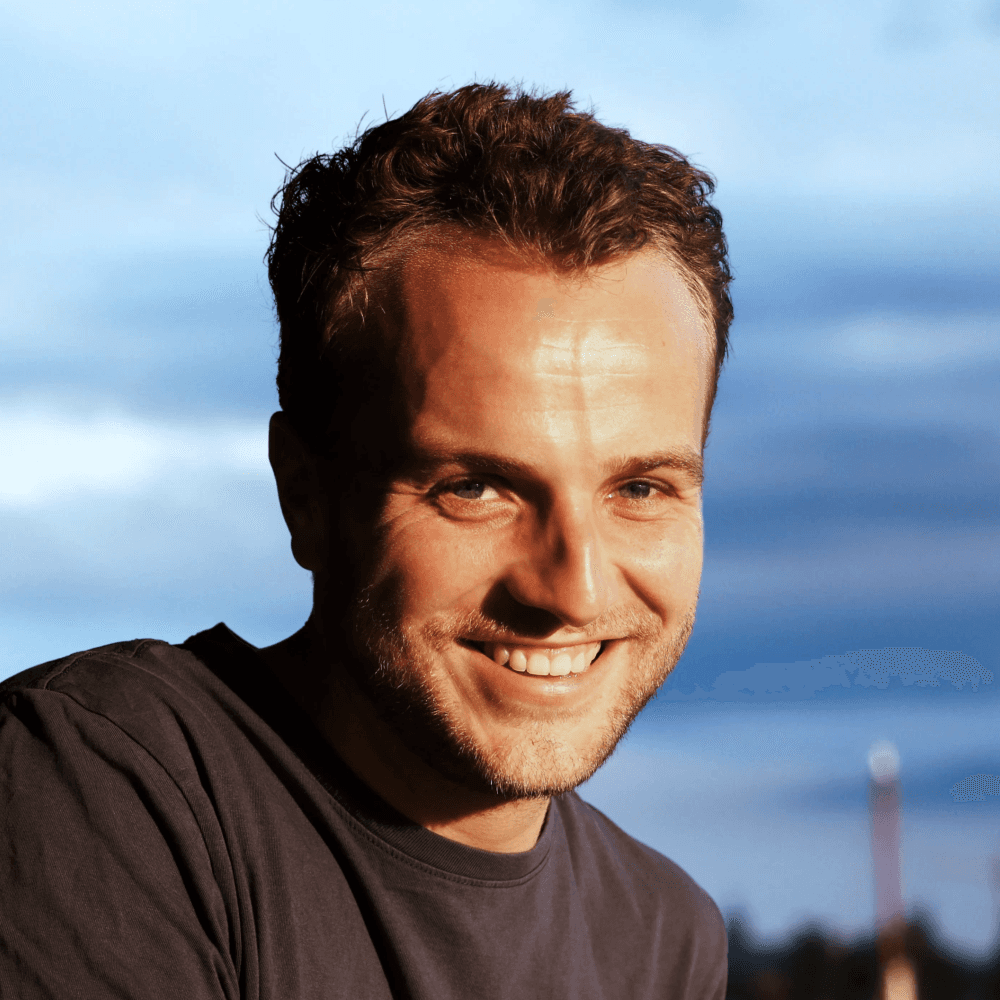Add Password Protection
Learn how to add password protection to your Framer website using simple steps.
Intermediate
In today's digital landscape, safeguarding your website's content is paramount. This blog post delves into the process of effortlessly adding password protection to your Framer website, ensuring that only authorized individuals can access your valuable content.
Enabling Password Protection
Access Project Settings: Navigate to your project's settings by heading to the top right corner of the project.
Enable Password Protection: Locate the 'Password Protection' section and enable the toggle.
Set Password: Choose a strong password that meets your security requirements. Alternatively, utilize the auto-generated password for convenience.
Save Changes: Click 'Save' to apply the password protection settings.
Password Protection Functionality
Password Prompts: Upon visiting your password-protected website, users will be prompted to enter the correct password to gain access.
Browser Password Retention: Your browser will securely store the password, eliminating the need to re-enter it for subsequent visits.
Password Requirement after Republishing: Republishing your website will necessitate re-entering the password to maintain its protection.
Disabling Password Protection
Project Settings Access: Navigate to your project's settings once again.
Password Protection Toggle: Disable the 'Password Protection' toggle.
Save Changes: Click 'Save' to remove password protection from your website.
By following these simple steps, you can effectively safeguard your Framer website's content, ensuring that only authorized individuals can access sensitive information. Remember, password protection plays a crucial role in maintaining the privacy and integrity of your website.